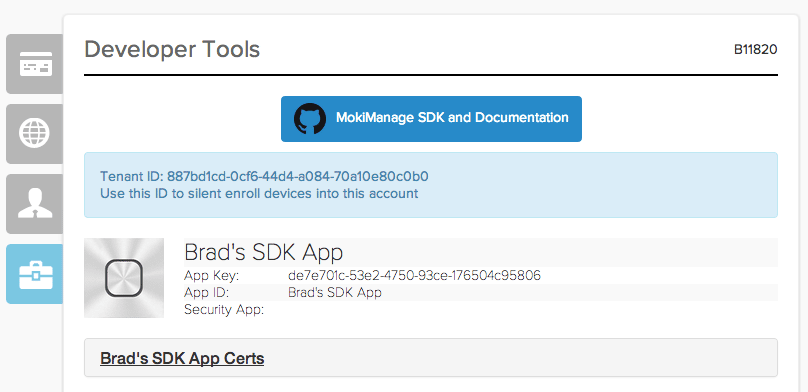This tour will show you how to navigate within Manager
Manager is a powerful tool that contains different three components, App Management, Mobile Device Manager (MDM), and an SDK Integration. Navigating within Manager is simple once you understand where to find what you’re looking for. When you login to Manager at http://www.mokimanage.com you will always be on the Dashboard screen and the top of your page will look like this.

1 – App Management
Under Change app in the top left is where you’ll find App Management. Click the drop down and select the app that you want to manage. Every account comes standard with MokiTouch 2 in their app list. If you have your own app that you have embedded the SDK into, you’re app can show up in this list. If you have embedded our SDK before getting your app ID, please email the app name you want added so we can get you an app ID and enable the app in this list. Email us at support@moki.com. Clicking on MDM will take you back to this screen.
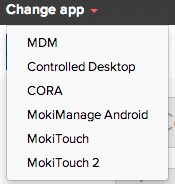
2 – Mobile Device Management (MDM)
All your controls for MDM are found in the top-middle of the site. MDM allows you to send commands to the device. To learn more about specific MDM controls, see the other tours and tutorials. The view your account information you’ll click on your Account Name drop down in the top right and select Account Settings or User Preferences.
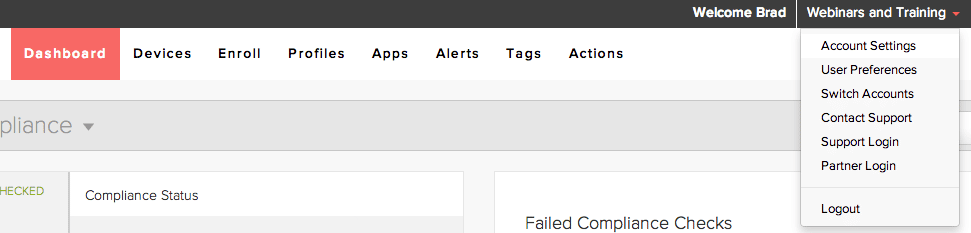
SDK Integration
Access to the information you need in order to embed the Manager SDK into your app is found under the Account Settings option under your Account Name drop down menu.
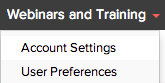
Once the Account Settings option has been clicked you’ll want to click the Developer Options button on the bottom left. This will take you to the page that lists your app IDs and gives you a spot to upload your APNs certs. Of course you’ll also find links to download the SDK and read the documentation for implementation. For more complete information see Manager Tour 10.1, section 4.