Explanation of all areas of the BrightSign Setup
In order to create or edit a BrightSign Setup, click on the Setup tab at the top. To create a new setup click the plus icon to create your Setup.

To edit an existing Setup, click on the Setup in the list, then click the edit icon.

The different Setup configuration sections are found in the right-side pane in the Setup window
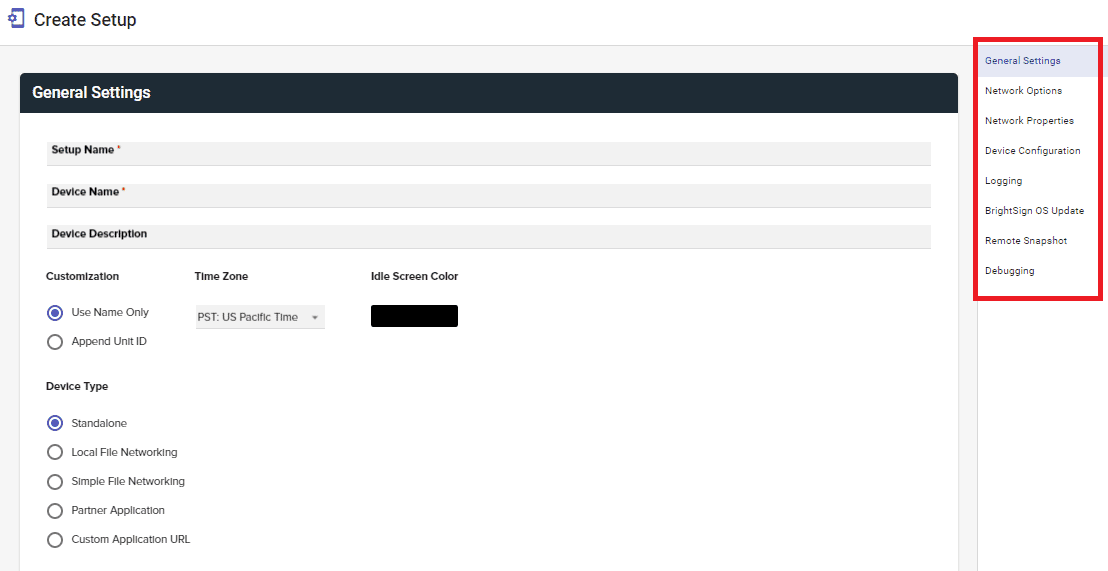
SETUP CONFIGURATION SECTIONS:
GENERAL SETTINGS
Setup Name – Enter a name for the Device Setup. Once you save the Device Setup, you can locate under the Setup tab.
Device Name – Enter a name for the player. All players provisioned with the Device Setup will use this name by default, though individual names can be specified when devices are added.
Device Description – (Optional) Enter a description for the player. All players provisioned with the Device Setup will use this description by default, though individual descriptions can be specified when devices are added.
Customization – Customize the device-naming scheme:
- Use Name Only: Does not append anything to the Device Name. If no individual name is given while adding the device, all devices provisioned using the same Setup, will have the same name.
- Append Unit ID: Appends the serial number of the player to the end of the Device Name. This option is useful if you’re applying the Device Setup to multiple players and want each player’s name to be unique.
Time Zone – Select the time zone where the player is located.
Idle Screen Color – Specify what screen color the player should display if it does not have an active presentation.
Device Type – Select a publishing method for the player:
- Standalone: Publish presentations directly to your player using an SD card or USB drive. Use this method if your player doesn’t have a network connection or if you do not plan to update the presentation frequently.
- Local File Networking: Publish presentations to players over your local network.
- Simple File Networking: Publish presentations remotely using your own web server
- URL for Web Folder: Specify the location from which the player will download content updates. Do not use trailing slashes in your URL; some web servers do not support trailing slashes.
- Content Check Frequency: Set how often you want the player to check your server for updates.
- Simple File Networking Authentication (optional): Enter a User name and password to enable digest authentication between the BrightSign player and the server.
- Enable Basic Authentication: Instruct the player to pass credentials to the webserver in unsecured packets. Use this option only if it is absolutely required by the configuration of your web server.
- Partner Application: Publish presentations via a partner application. Once selected, you will be able to choose the partner application from a dropdown.
- Custom Application URL: Publish presentations using a custom application URL.
NETWORK OPTIONS
Player – Configure advanced network settings for the Player.
- Specify Hostname: Designate a custom hostname for the player on the local network. By default, the player serial number is used to generate a unique hostname (i.e. “-“).
- Use Proxy: Configure the player to use a proxy server:
- Address: Enter the address of the proxy. If you need to provide a user name and password for the proxy, use this format: :@ (e.g. “admin:root@myproxy.com”).
- Port: Enter the port number of the proxy. If you do not specify a port number, the player will default to using port 1080.
- Limit Content Downloads: Check this box to restrict player content downloads to a certain time of day. This is useful if you want to limit network traffic during peak hours.
- Start of Range: The beginning of the time frame during which content downloads can occur.
- End of Range: The end of the time frame during which content downloads can occur.
Wired/Wireless – Configure advanced network settings for wireless and wired connections.
- Data Types Enabled: Use the checkboxes to enable/disable the data types that can be transferred using the connection.
- You can enable/disable the following downloads:
- Content (video, images, audio)
- Text Feeds (tickers, live text)
- Media Feeds (media RSS, dynamic playlists)
- You can enable/disable the following uploads:
- Health
- Log Updates
- You can enable/disable the following downloads:
- Connection Settings: Specify how the player attains an IP address:
- Obtain an IP address automatically: The player obtains its IP address using DHCP.
- Use the following IP address: The player uses a static IP address. You will need to enter the required IP parameters in the fields.
- Rate Limit Network Download Traffic: Set rate limitations for downloading content, Outside Content Download Window, During Content Download Window, and During Initial Downloads.
- Unlimited Download Rate: Sets no limit on downloads.
- Default limit: Sets the default limit (2000 Kb/s) on downloads.
- Specify limit: Sets a customized limit. Enter a limit in the text field (in Kb/s).
Diagnostics – Enable/disable and configure diagnostics completed during setup.
- Enable network diagnostics: Have the player display the Network Diagnostics screen during setup.
- Test Ethernet: The Network Diagnostics screen will indicate whether or not it was able to attain an IP address over Ethernet.
- Test Wireless: The Network Diagnostics screen will indicate whether or not it was able to attain an IP address over wireless.
- Test Internet Connection: The Network Diagnostics screen will indicate whether or not it was able to communicate with a remote server.
Time Server – Specify the server (using a BrightSign supported protocol) that the player should use to synchronize its clock. Players use the BSN.cloud time server by default.
Enable Wireless – Connect the player to the local network using a wireless connection. In order to use a wireless connection, you must purchase a Wireless Module for your BrightSign player.
- SSID: Enter the SSID of the wireless network.
- Security Key: Enter the password for the wireless network
Network Connection Priority – Choose to prioritize either the Wired or Wireless connection. The BrightSign player will always attempt to download and upload using the first option, and will only use the second option if the first is unavailable.
Enable Diagnostic Web Server – Enable the Diagnostic Web Server.
- Password: Specify a password for the server (the username is always “admin”). We strongly recommend securing the Diagnostic Web Server with a strong password.
Enable Local Web Server – Enable the Local Web Server, which is necessary for Local File Networking. This feature enables the Device Webpage, which allows you to update User Variables over the local network.
You can access the Device Web Page using the BrightSign App or a web browser. To locate the Device Web Page on a web browser, enter the IP address of the player at port 8008 (for example, “10.0.1.199:8008”).
- User Name: Enter a user name for the Local Web Server login.
- Password: Enter a password for the Local Web Server login.
- Enable Update Notifications (Optional): Check this box to have the player automatically refresh the Device Webpage whenever variable values change on the player.
Logging – Enable logging options
- Enable Playback Logging: Records playback start and end times, zone names, media types, and file names.
- Enable Event Logging: Records timestamps, state names, zone names, event types, and event data.
- Enable State Logging: Records current and last state names, timestamps, and media types.
- Enable Diagnostic Logging: Records timestamps, firmware and script versions, and the current presentation.
- Enable Variable Logging: Records the current and default values of all User Variables in the presentation.
NOTE: This log is only generated when logs are uploaded to the log handler URL.
Upload Logs – Check one or both of the following boxes to enable log uploads:
- On Startup: Uploads log files each time the player is powered on.
- At Specific Time Each Day: Uploads log files daily at the specified time. Use the dropdown list to pick a time.
Relative URL for Log Handler – Specify the location on the server where you want logs to be uploaded and parsed.
NOTE: This feature is only available for Simple File Networking.
Use this section to include an OS update file with the Device Setup.
Update Type – Select the update type from the dropdown list
- Standard: The OS update is applied to the player. The player reboots and deletes the update file after the update is complete.
- Different: The OS update is only applied if the version of the update file is different from the current OS version on the player. The player reboots and deletes the update file after the update is complete.
- Newer: The OS update is only applied if the version of the update file is newer than the current OS version on the player. If the player is booting up in Safe Mode, the update is always applied because the player cannot check its OS version before applying the update. The player reboots and deletes the update file after the update is complete.
- Save: The OS update is applied to the player, but the update file is not deleted from the storage device. The player does not reboot after applying the update; instead, it waits for the storage device containing the update file to be removed.
After choosing the Update Type, select the version of the OS update file according to your player model:
- Production Release: The current official release of BrightSign OS
- Beta Release: The current beta release of BrightSign OS
- Minimum Compatible Release: The minimum OS version that supports presentations created by your version of BrightAuthor:connected. The minimum compatible OS may not support all features provided by a contemporary version of BrightAuthor:connected.
- Update from URL: Enter the download URL for a .bsfw firmware update file.
Enable Remote Snapshot – Check this box to enable the Remote Snapshot feature, which allows you to remotely view screenshots of presentation playback.
- Remote Snapshot Interval: Specify how often (in minutes) the player should take a snapshot of the presentation.
- Maximum Number of Images to Save: Specify how many JPEG snapshot images can be stored on the local storage of the player.
- JPEG Quality Level (0-100): Specify the quality level of each image file. The higher the quality, the larger the size of the file saved.
- Screen Orientation: Specify the rotation of snapshots
- Landscape: Snapshots will not be rotated.
- Portrait – Bottom Left: Snapshots will be rotated clockwise 90 degrees before being saved.
- Portrait – Bottom Right: Snapshots will be rotated counter-clockwise 90 degrees before being saved.
- Remote URL for Remote Snapshot Handler: Specify the URL of a server that can process Remote Snapshots. This option is only available for Simple File Networking setups.
Enable debugging options:
- Enable Serial Debugging: Enable serial debugging on the player. The autorun script will output debugging information related to the presentation to the serial port (as well as over Telnet and SSH if these features are enabled)
- Enable System Log Debugging: Enable system-log debugging on the player. The player will output system log information to the Log tab in the Diagnostic Web Server (or the serial/telnet/ssh ports if these are enabled via the Serial Debugging option).
Enable BSN.cloud: This setting allows access and communication with devices through BSN.cloud.
Enable BSN.cloud must be Enabled to allow for Moki communication with devices.
